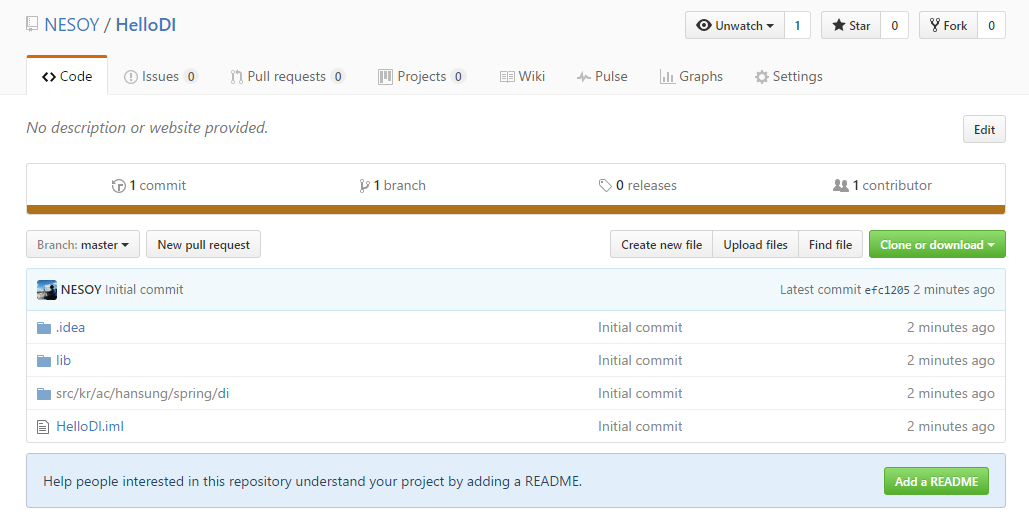Intellij Git 연동하기
- Intellij에서 해당 Project를 Version 관리를 위해 Git을 연동하는 과정을 설명하겠습니다.
1. Git.exe 실행파일 찾기
C:\Program Files\Git\cmd
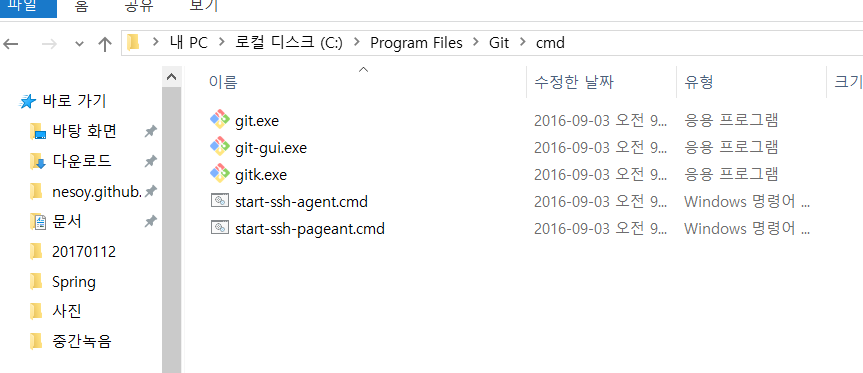
2. Git.exe를 환경변수인 Path에 추가하기
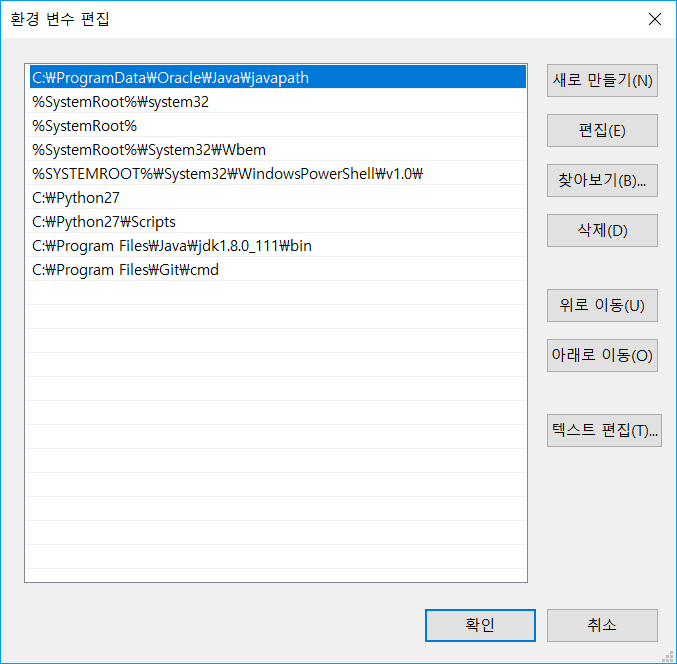
3. File - Setting 을 들어가서 Git Test를 해본다.
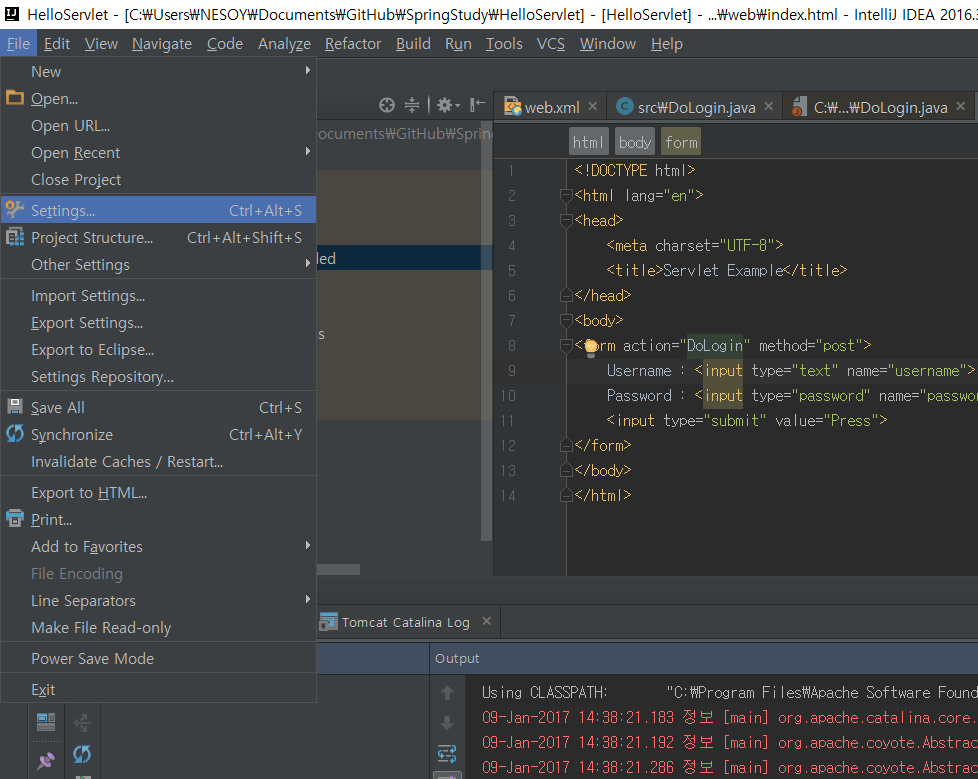
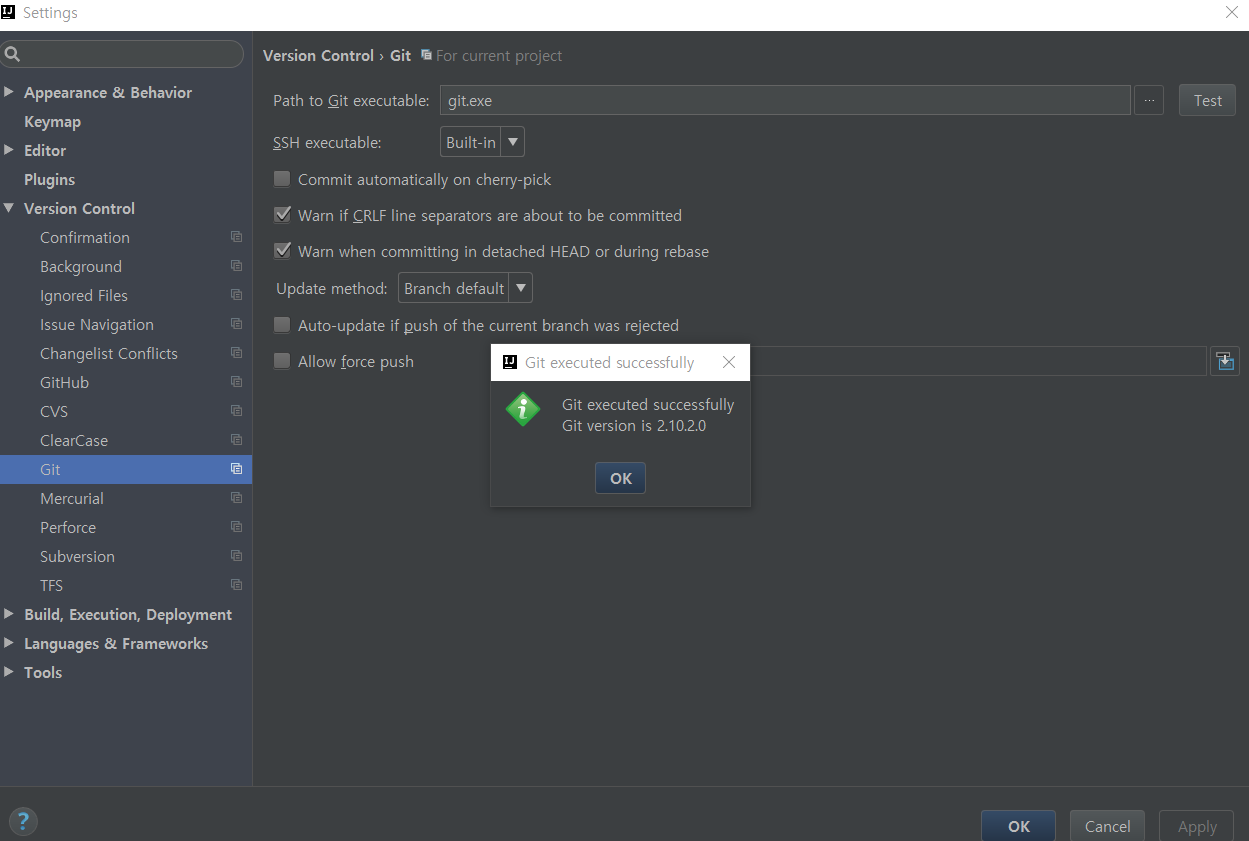
4. Github에 Id와 Pw를 입력한다. Test하여 결과 확인
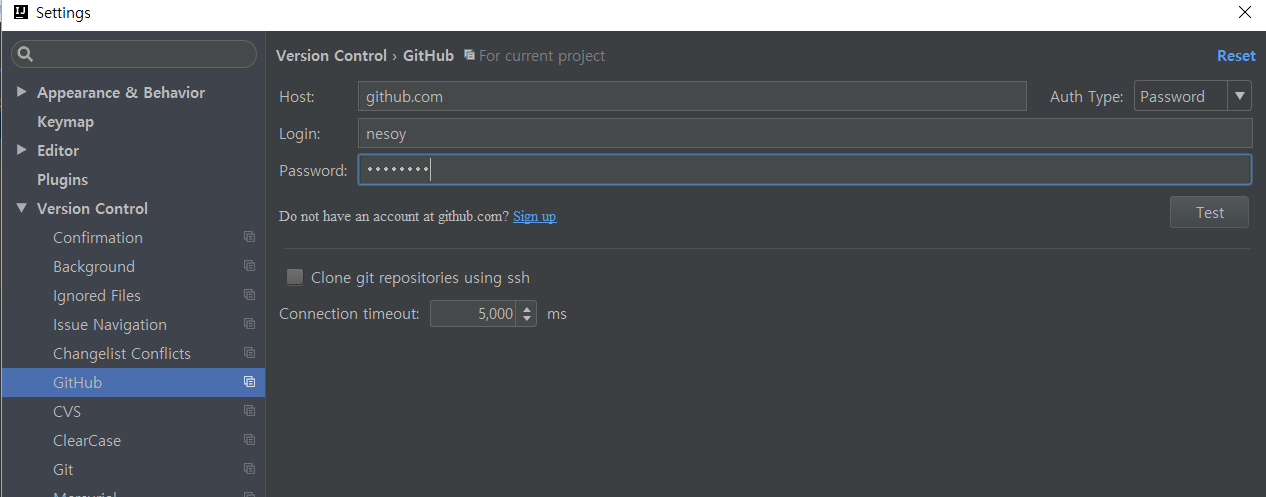
5. VCS - Import into Version Control - Share Project on Github를 누른다.
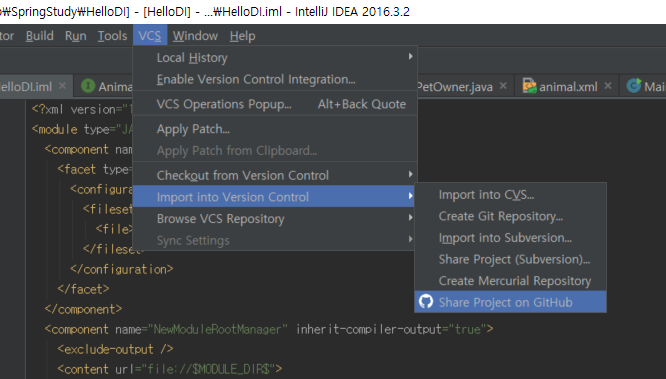
6. Github에 올라갈 Repository 이름을 정한다.
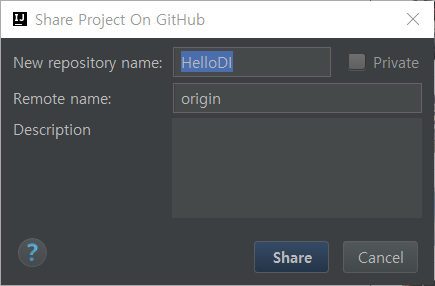
7. Commit Message와 올라갈 File을 확인한다.
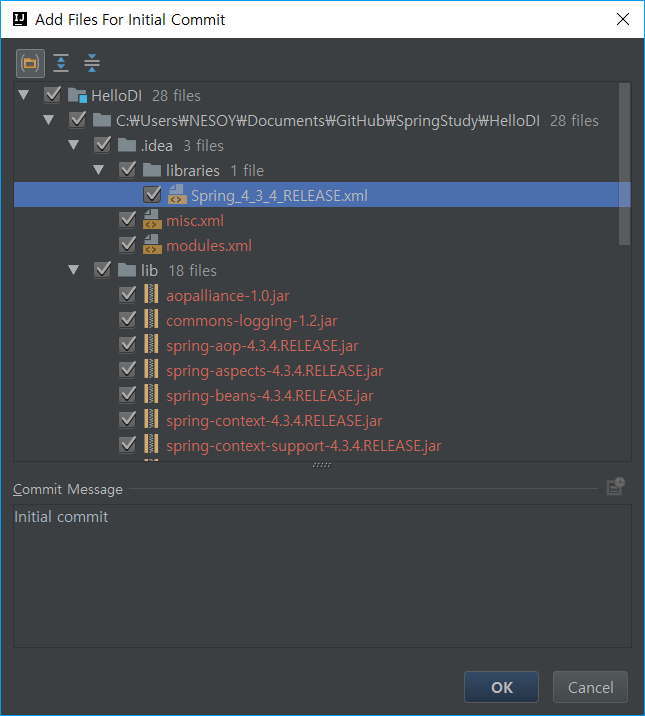
8. Push후 Github가서 확인하기